


Primer arranque del sistema
Antes de poder usar el equipo que viene con Windows 8 preinstalado sin posibilidad de otra opción por gracia del impuesto windows debemos pasar por unas cuantas pantallas para configurar Windows 8, entre ellas aceptar la licencia que muy pocos se leen entera, la cuenta de usuario y poco más. Pasados unos minutos tenemos a nuestra disposición la nueva interfaz de Windows, Metro UI. Podemos acceder al escritorio clásico pero echaremos en falta el botón inicio con lo que para abrir una aplicación deberemos abrir la barra de encantamientos y después de unos click iniciaremos la aplicación que queramos.Los peores defectos que le he encontrado a W8 es la falta del botón inicio en el escritorio clásico y que algunas aplicaciones nos hacen pasar de la interfaz metro al escritorio clásico más a menudo de lo que tal vez deseemos. También comentar que quizá en un primer momento nos encontremos algo perdidos en la interfaz metro ya que es muy diferente a lo que estábamos acostumbrados hasta ahora en Windows y hay que aprender como usar algunas opciones que ya conocíamos, además quizá nos cueste un poco acceder a las opciones de configuración, nada que no pueda resolver un poco de tiempo de uso. No lo he usado ni lo usaré mucho pero no tengo nada peor que decir. Por lo demás me parece que tiene algunos detalles interesantes, la interfaz ha sido simplificada teniendo menos detalles que distraigan, la interfaz Ribbon se ha incorporado en el explorador de archivos y otras aplicaciones como Paint. Se inicia muy rápido, en menos de 10 segundos podemos estar en la pantalla de inicio de sesión, y algunas otras cosas menores como que se puede pausar el proceso de copiar archivos, útil si esto nos está ralentizando el equipo.
 |
| La nueva interfaz Metro |
 |
| El escritorio clásico |
 |
| La barra de encantamientos |
Un usuario con algo de conocimientos probablemente decida más bien pronto que tarde reinstalar Windows desde cero para eliminar toda esa cantidad de software que probablemente no use que lo único que hace es ocupar sitio en el disco duro en el mejor de los casos y enlentecer el equipo en el peor, además de para recuperar el espacio que se reserva en las particiones de recuperación del sistema. Son unos cuantos desde el típico antivirus hasta diversos programas fotográficos y utilidades para grabar DVD.
El nuevo administrador de tareas y el explorador de archivos y el paint con la barra de acciones Ribbon.
Información del sistema
A través de varios programas como CPU-Z, GPU-Z, HWINFO y Magical Jelly Bean podemos conocer la mayoría de detalles del hardware de nuestro equipo y la clave de la licencia de Windows que necesitaremos obtener con un programa como este ya que los equipos con Windows 8 ya no vienen con la típica pegatina situada en la parte inferior del portátil (al menos en el caso de Sony), la necesitaremos si queremos hacer una reinstalación para eliminar todo el crapware con el que viene instalado el sistema o queremos aprovechar todo el espacio del disco duro que está ocupado por una partición de recuperación oculta.De un disco duro de 500 GB la partición del sistema se queda en 435 GiB ocupando 41 GiB Windows 8 y todo el software preinstalado. El particionado de fábrica del equipo es el siguiente:
- sda 465 GiB
- sda1 260 MiB EFI
- sda2 1,5 GiB Basic Data Partition
- sda3 260 MiB EFI
- sda4 128 MiB Microsoft Reserved Partition
- sda5 435,5 GiB Basic Data Partition
- sda6 28,2 GiB Basic Data Partition
BIOS UEFI
Todos los portátiles en los que venga preinstalado Windows 8 la BIOS será de tipo UEFI ya que es requisito de éste (eso creo) y mediante el Secure Boot que hace que un virus no se apropie del sistema al iniciarse. Otras opciones que se pueden configurar en la BIOS además de activar o desactivar el mencionado Secure Boot, son modificar las claves válidas de Secure Boot, el soporte para virtualizar que viene desactivado en la mayoría de portátiles, las contraseñas para iniciar el sistema y entrar a la configuración de la BIOS. También, se puede desactivar el inicio del sistema en modo UEFI e iniciarlo en modo compatibilidad con los sistemas BIOS tradicionales si planeamos instalar un sistema operativo que aún no tenga soporte para UEFI aunque la mayoría de las distribuciones Linux ya lo hace perfectamente no aún así con el Secure Boot, que deberemos desactivarlo. En la configuración de la BIOS no se pueden cambiar ninguna opción más, por ejemplo, no se puede cambiar nada para hacer overclock.La forma de entrar a la configuración de la BIOS y poder iniciar el sistema desde un medio que no sea el disco duro (como memoria USB o red) es pulsando la tecla ASSIST estando el equipo apagado, una vez que el sistema se ha encendido no se puede entrar a la BIOS, tampoco iniciar desde otro medio ni reiniciando aunque en ese momento pulsemos las teclas F2, F8, F10, F12 que otros sistemas proporcionan, lo que es un pequeño incordio pero por suerte no es algo que necesitaremos muy a menudo.
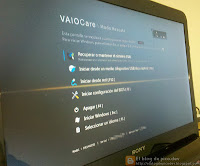 |
| Las opciones de arranque pulsando la tecla ASSIST |
Estas son las opciones que nos muestra Windows 8 iniciando con «Recuperar o mantener el sistema».
GNU/Linux
Hasta lo que he probado el equipo funciona perfectamente con GNU/Linux salvo el arranque directamente con GRUB que con la BIOS UEFI se queda colgado con la pantalla en negro, el problema se soluciona usando rEFInd tal y como se recomienda en la guía de instalación de Arch Linux. En estos momentos ya tengo instado Arch Linux en el equipo y todo es reconocido y funciona perfectamente, desde el tocuhpad multitáctil, la red cableada, la wifi, el lector de tarjetas SD, la webcam, la grabadora DVD, ... |
| El equipo funcionando con GNU/LInux... |
 |
| ..., con Arch Linux y GNOME |
Sony Vaio E 14P
Revisión por picodotdev el .
Análisis de los programas preinstalados y del portátil con programas (CPU-Z, GPU-Z, HWINFO)
Valor: 4.5
Revisión por picodotdev el .
Análisis de los programas preinstalados y del portátil con programas (CPU-Z, GPU-Z, HWINFO)
Valor: 4.5
































