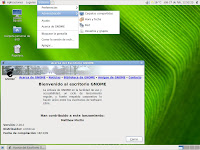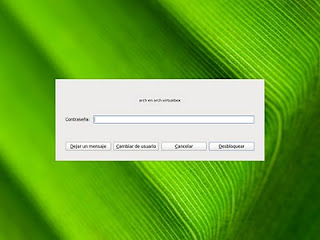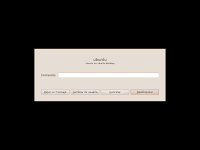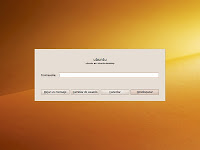Los 25 errores de programación más comunes de javaHispano
Liferay abandonará la licencia MIT y se pasará a LGPL en la versión 6 de Barrapunto
Bienvenido, kernel 2.6.33 de MuyLinux
Lo que trae Linux 2.6.33 de D'Oh!
Flash, Google, VP8, y el futuro del vídeo de Internet de D'Oh!
Oracle pierde la oportunidad de liberar completamente Solaris de D'Oh!
GNOME Shell 2.29 Brings A Lot Of Improvements de Phoronix
Seif Lotfy: Nautilus + Zeitgeist de PlanetUbuntu
An Update On The Boot & Power Performance In Ubuntu 10.04 de Phoronix
Blog dedicado a la distribución GNU/Linux que uso habitualmente, Arch Linux, a mis andanzas alrededor del software libre, la programación y a otros temas relacionados con la tecnología y la informática.
domingo, 28 de febrero de 2010
sábado, 27 de febrero de 2010
Mejorar la visualización de la fuentes en Arch Linux
Una vez instalado el sistema base y el entorno de escritorio GNOME en Arch Linux las fuentes se visualizan de una forma diferente comparándolo con la instalación predeterminada de otras distribuciones.
En esta entrada vamos a cambiar el renderizado de las fuentes para que se vean un poco mejor tal y como ocurre en otras distribuciones. Para ello debemos ejecutar los siguientes comandos en un terminal (tener en cuenta como se ejecutan los comandos, # en modo root, $ en modo usuario).
El primero desinstala los paquetes predeterminados de la visualización de las fuentes y el segundo instala los nuevos paquetes mediante yaourt que le darán un mejor aspecto a las fuentes. Como podréis adivinar por su nombre los nuevos paquetes tienen su origen en la distribución Ubuntu.
Después de reiniciar la sesión de GNOME veremos el nuevo aspecto de las fuentes en nuestro sistema donde podemos apreciar el ligero cambio que se ha producido respecto a las originales (pulsa sobre las imágenes para verlas a tamaño original).
Hay que tener en cuenta que con estos nuevos paquetes al realizar alguna actualización quizá pacman nos indique que hay conflictos con ellos. Para evitar estos conflictos y poder actualizar el sistema deberemos desinstalar los paquetes, actualizar el sistema y volverlos a instalar. Los comandos serían los siguientes:
El comando «pacman -Syu» es el encargado de hacer la actualización del sistema.
Nota: con los últimos cambios de paquetes que se han producido en Arch Linux lo explicado en esta entrada ha quedado obsoleto. (Ver este hilo para un poco más de información)
Referencia:
Otras entradas sobre personalización
Post-instalación Arch Linux
En esta entrada vamos a cambiar el renderizado de las fuentes para que se vean un poco mejor tal y como ocurre en otras distribuciones. Para ello debemos ejecutar los siguientes comandos en un terminal (tener en cuenta como se ejecutan los comandos, # en modo root, $ en modo usuario).
# pacman -Rdd libxft cairo fontconfig freetype2 $ yaourt -S cairo-ubuntu fontconfig-ubuntu libxft-ubuntu freetype2-ubuntu
El primero desinstala los paquetes predeterminados de la visualización de las fuentes y el segundo instala los nuevos paquetes mediante yaourt que le darán un mejor aspecto a las fuentes. Como podréis adivinar por su nombre los nuevos paquetes tienen su origen en la distribución Ubuntu.
Después de reiniciar la sesión de GNOME veremos el nuevo aspecto de las fuentes en nuestro sistema donde podemos apreciar el ligero cambio que se ha producido respecto a las originales (pulsa sobre las imágenes para verlas a tamaño original).
Hay que tener en cuenta que con estos nuevos paquetes al realizar alguna actualización quizá pacman nos indique que hay conflictos con ellos. Para evitar estos conflictos y poder actualizar el sistema deberemos desinstalar los paquetes, actualizar el sistema y volverlos a instalar. Los comandos serían los siguientes:
$ yaourt -Rdd cairo-ubuntu fontconfig-ubuntu libxft-ubuntu freetype2-ubuntu # pacman -S libxft cairo fontconfig freetype2 # pacman -Syu # pacman -Rdd libxft cairo fontconfig freetype2 $ yaourt -S cairo-ubuntu fontconfig-ubuntu libxft-ubuntu freetype2-ubuntu
El comando «pacman -Syu» es el encargado de hacer la actualización del sistema.
Nota: con los últimos cambios de paquetes que se han producido en Arch Linux lo explicado en esta entrada ha quedado obsoleto. (Ver este hilo para un poco más de información)
Referencia:
Otras entradas sobre personalización
Post-instalación Arch Linux
miércoles, 24 de febrero de 2010
Instalar el tema de iconos gnome-colors
Para instalar un nuevo tema de iconos de GNOME tanto en Ubuntu como en Arch Linux en el entorno GNOME basta con copiar el nuevo tema de iconos a un directorio. Mediante la siguiente linea de comandos en modo root instalamos el tema de iconos gnome-colors (el directorio «/home/arch/Escritorio» variará según sea el lugar donde se haya descomprimido el archivo):
La primera linea de comandos copia los archivos comunes del tema gnome-colors, la segunda linea copia los iconos del tema gnome-brave. Con gnome-colors vienen varios temas de los mismos iconos pero de distintos colores que son gnome-dust, gnome-human, gnome-illustrious, gnome-noble, gnome-wine y gnome-wise. Además en el paquete gnome-colors-extras hay dos temas más de iconos, gnome-carbonite y gnome-tribute. Una vez instalado el que queramos lo podemos seleccionar desde el diálogo de Preferencias de la apariencia.
El paquete extra-gnome-colors-icons tiene iconos adicionales para las aplicaciones Firefox, Thunderbird, Inkscape, Comix, Liferea, Exaile, ... que podemos instalar con («usr» es el directorio que se encuentra dentro del paquete extra-gnome-colors-icons):
Con el tema GNOME-Brave de este tema de iconos conseguimos que nuestro escritorio nos quede así:
¡Dále un nuevo aspecto a tu escritorio!
Referencia:
Otras entradas sobre personalización
# cp /home/arch/Escritorio/gnome-colors-5.5.1/gnome-colors-common /usr/share/icons # cp /home/arch/Escritorio/gnome-colors-5.5.1/gnome-brave /usr/share/icons
La primera linea de comandos copia los archivos comunes del tema gnome-colors, la segunda linea copia los iconos del tema gnome-brave. Con gnome-colors vienen varios temas de los mismos iconos pero de distintos colores que son gnome-dust, gnome-human, gnome-illustrious, gnome-noble, gnome-wine y gnome-wise. Además en el paquete gnome-colors-extras hay dos temas más de iconos, gnome-carbonite y gnome-tribute. Una vez instalado el que queramos lo podemos seleccionar desde el diálogo de Preferencias de la apariencia.
El paquete extra-gnome-colors-icons tiene iconos adicionales para las aplicaciones Firefox, Thunderbird, Inkscape, Comix, Liferea, Exaile, ... que podemos instalar con («usr» es el directorio que se encuentra dentro del paquete extra-gnome-colors-icons):
# sudo cp -r usr /
Con el tema GNOME-Brave de este tema de iconos conseguimos que nuestro escritorio nos quede así:
¡Dále un nuevo aspecto a tu escritorio!
Referencia:
Otras entradas sobre personalización
Publicado calendario GNOME 3.0
Se ha publicado el calendario de los hitos por los que pasará GNOME hasta llegar a a su versión 3.0 que como siempre en estos casos se entiende que es provisional. La fecha objetivo, por el momento, es el 29 de septiembre. A partir de esta fecha y si todo va bien empezará a ser incorporado en las distribuciones.
Las novedades serán muchas e interesantes cambiando en gran medida la forma de interactuar con el escritorio hasta ahora. La incorporación de nuevos componentes como GNOME Shell, GNOME Activity Journal, Mutter, y otros muchos cambios internos tendrán un gran protagonismo en el nuevo GNOME 3.0.
Referencia:
Plan para GNOME 3.0
Las novedades serán muchas e interesantes cambiando en gran medida la forma de interactuar con el escritorio hasta ahora. La incorporación de nuevos componentes como GNOME Shell, GNOME Activity Journal, Mutter, y otros muchos cambios internos tendrán un gran protagonismo en el nuevo GNOME 3.0.
Referencia:
Plan para GNOME 3.0
domingo, 21 de febrero de 2010
Enlaces de la semana 7 de 2010
La vida y evolución del Internet Explorer 6 de Bitacoras.com
¿Qué es el código testeable? de Dos Ideas
Activa la detección de sintaxis en nano de MuyLinux
Wicd: el gestor de redes alternativo a Network Manager de fedora-es
El fin del ‘distrohopping’ de MuyLinux
Gnumeric 1.10 de Visual Beta
Ubuntu no vestirá Human en su nueva versión de Genbeta
80 cosas que probablemente no sepas sobre Linux y Microsoft de Piensa en Binario
¿Qué es el código testeable? de Dos Ideas
Activa la detección de sintaxis en nano de MuyLinux
Wicd: el gestor de redes alternativo a Network Manager de fedora-es
El fin del ‘distrohopping’ de MuyLinux
Gnumeric 1.10 de Visual Beta
Ubuntu no vestirá Human en su nueva versión de Genbeta
80 cosas que probablemente no sepas sobre Linux y Microsoft de Piensa en Binario
sábado, 20 de febrero de 2010
Cambiar los punteros del ratón en Arch Linux
Arch Linux es sin duda una de las mejores distribuciones de GNU/Linux. Sin embargo, lo que en otras distribuciones ya viene por defecto nada más instalar el sistema en Arch Linux hay que personalizarlo después de terminar con la instalación base.
Para los punteros del ratón debemos instalar el paquete con el tema de los punteros que queramos. Podemos encontrar varios buscando los paquetes en Arch Linux que contengan la palabra xcursor e instalarlos ejecutando en un terminal:
Por ejemplo, para el tema xcursor-vanilla-dmz:
Una vez instalados los temas que queramos probar vamos a «Sistema > Preferencias > Apariencia > Personalizar > Puntero» y veremos el nuevo tema o temas que hayamos instalado, lo seleccionamos y observaremos como cambia el puntero del ratón.
El resultado es este:
De esta manera cambiaremos los punteros del ratón para el usuario con el que hayamos iniciado sesión. Para cambiar los punteros del ratón que se utilizan en GDM deberemos realizar un proceso similar al que utilizamos para Cambiar el fondo de pantalla de GDM pero en este caso cambiando las preferencias del puntero del ratón. Resumidamente, ejecutamos la siguiente linea de comandos (en modo root) y cambiamos las preferencias del puntero del ratón tal y como lo hemos hecho para nuestro usuario.
Para los punteros del ratón debemos instalar el paquete con el tema de los punteros que queramos. Podemos encontrar varios buscando los paquetes en Arch Linux que contengan la palabra xcursor e instalarlos ejecutando en un terminal:
# pacman -Sy [nombre de paquete]
Por ejemplo, para el tema xcursor-vanilla-dmz:
# pacman -Sy xcursor-vanilla-dmz
Una vez instalados los temas que queramos probar vamos a «Sistema > Preferencias > Apariencia > Personalizar > Puntero» y veremos el nuevo tema o temas que hayamos instalado, lo seleccionamos y observaremos como cambia el puntero del ratón.
El resultado es este:
De esta manera cambiaremos los punteros del ratón para el usuario con el que hayamos iniciado sesión. Para cambiar los punteros del ratón que se utilizan en GDM deberemos realizar un proceso similar al que utilizamos para Cambiar el fondo de pantalla de GDM pero en este caso cambiando las preferencias del puntero del ratón. Resumidamente, ejecutamos la siguiente linea de comandos (en modo root) y cambiamos las preferencias del puntero del ratón tal y como lo hemos hecho para nuestro usuario.
# sudo -u gdm dbus-launch gnome-appearance-properties
miércoles, 17 de febrero de 2010
Alternativas a programas propietarios para sustituirlos por programas libres
El software libre (SL) a veces es confundido como sinónimo de GNU/Linux y no es cierto, quizá sea debido a que en GNU/Linux el SL está mucho más presente (también el SL se confunde con gratis, y aunque en muchos casos es así tampoco es cierto pero esto es asunto para otra entrada). El SL es un concepto que no está asociado a determinado sistema operativo, sea este libre o no. De hecho, hay un montón de SL disponible para sistemas operativos privativos, como os supondréis me estoy refiriendo a Windows y Mac OS X, tanto que para cada programa privativo que tengamos en nuestro ordenador podemos encontrar uno o varios equivalentes con una licencia de software libre, con una funcionalidad similar y tan capaces como los no libres.
De eso va esta entrada, de hacer una pequeña lista de programas propietarios que quizá tengamos en el sistema que usamos con sus equivalentes libres. Pulsa en el enlace de cada programa para ver sus alternativas libres.
Ofimática: Microsoft Office Suite, Microsoft Word, Microsoft Excel, Microsoft Visio, Microsoft Project
Reproductor: Windows Media Player
Mensajería instantanea: Windows Messenger
Navegador internet: Internet Explorer
Lector de correo electrónico: Microsoft Office Outlook
Edición texto: Notepad
Descargas P2P: uTorrent
Grabador CD/DVD: Nero Burning Room
Edición fotográfica: Adobe Photoshop
Edición de video: Window Movie Maker
Vitualización: Virtual PC
Otros: Adobe Reader, Adobe Dreamweaver, WinRAR
Estos sólo son unos pocos ejemplos y faltan muchos programas para los que podríamos querer buscar alternativas. Si hay alguno que quieres reemplazar seguro que encuentras varias alternativas libres en http://alternativeto.net.
¡Que el software libre os acompañe!
De eso va esta entrada, de hacer una pequeña lista de programas propietarios que quizá tengamos en el sistema que usamos con sus equivalentes libres. Pulsa en el enlace de cada programa para ver sus alternativas libres.
Ofimática: Microsoft Office Suite, Microsoft Word, Microsoft Excel, Microsoft Visio, Microsoft Project
Reproductor: Windows Media Player
Mensajería instantanea: Windows Messenger
Navegador internet: Internet Explorer
Lector de correo electrónico: Microsoft Office Outlook
Edición texto: Notepad
Descargas P2P: uTorrent
Grabador CD/DVD: Nero Burning Room
Edición fotográfica: Adobe Photoshop
Edición de video: Window Movie Maker
Vitualización: Virtual PC
Otros: Adobe Reader, Adobe Dreamweaver, WinRAR
Estos sólo son unos pocos ejemplos y faltan muchos programas para los que podríamos querer buscar alternativas. Si hay alguno que quieres reemplazar seguro que encuentras varias alternativas libres en http://alternativeto.net.
¡Que el software libre os acompañe!
lunes, 15 de febrero de 2010
Escuchar radios a través de internet con VLC

Una de estas posibilidades es escuchar radios a través de internet mediante streaming. Para ello hay que activar la opción «Medio > Descubrimiento de servicios > Escuchas de radio SHOUTcast». Ahora haciendo doble clic en la opción «Ver > Listas de reproducción > Escuchas de radio SHOUTcast» (sólo aparece habiendo activado la opción previamente en el menú «Medio > Descubrimiento de servicios») obtendremos una lista de todas la radios que tenemos disponibles, esta lista está organizada por género de la música. Hay radios que emiten principalmente canciones de los años 60, 70, ... , electrónica, chillout, clásica, pop, rock por mencionar sólo unos pocos, sólo tienes que buscar el género que más te guste o más te apetezca escuchar en ese momento y hacer doble clic en él, se te mostrará una lista de radios de ese género y podrás iniciar la reproducción de esa radio o cambiar a otra haciendo nuevamente doble clic en ella.
También, las radios más conocidas de nuestro país emiten a través de internet. En el caso de España son la mayoría pero de las pocas con las que he conseguido escucharlas sin hacer mucho esfuerzo (más que nada porque parece que las propias emisoras se han preocupado que sólo se puedan reproducir con su reproductor incrustado en su página web o de ofuscar la URL de emisión) con VLC han sido:
RNE 1
Radio Clásica
Radio 3
Radio 4
Radio 5 Todo Noticias
Radio Exterior
Y aquí una lista de radios nacionales con sus enlaces para escuchar con VLC.
Para ello, hay que copiar el enlace de la emisora y pegarlo en la opción «Medio > Abrir volcado de red... > Dirección».
¿Conocías ya estas posibilidades del Reproductor de medios VLC? Pues nada, a disfrutar de la música, ya no tienes excusa para escuchar siempre lo mismo. Y si quieres encontrar nueva música, descubrir nuevos artistas u otras formas de reproducir música con otros programas puedes hacerlo en la entrada 4 formas de escuchar música a través de internet.
Actualización (05/05/2010): en la página de http://opendesktop.org hay un paquete que contiene una lista más completa de las radios españolas. Las direcciones de las radios se encuentran en el archivo main.js del paquete que nos descargamos. Originalmente este paquete es para Amarok pero las direcciones de las radios se puede utilizar perfectamente en VLC tal y como he explicado en la entrada.
Actualización (27/06/2010): La opción «Escuchas de radio SHOUTcast» desde la versión 1.1.0 ha sido eliminada de VLC por problemas de licencias.
Referencia:
http://www.blogoff.es/2009/05/04/agrega-emisoras-de-radio-a-vlc/
domingo, 14 de febrero de 2010
Enlaces de la semana 6 del 2010
Este es la primera entrada de la serie «Enlaces de la semana» donde iré compartiendo aquellos enlaces a entradas de blogs o noticias que he leído y más me han gustado durante la semana y que quizá a vosotros también os gusten.
No tienen ningún orden en concreto y su temática está mezclada. Sin más aquí los tenéis.
30 Leyes epónimas relacionadas con el desarrollo de software (I)
30 Leyes epónimas relacionadas con el desarrollo de software (II)
30 Leyes epónimas relacionadas con el desarrollo de software (y III)
Tráiler promocional de VLC [Humor]
JavaHispano Podcast - 073 - Programación con GWT
Algunas novedades en GNOME-Shell
Cubo de Ubuntu (Cheat Cube)
Cubo de Fedora (Cheat Cube)
Cultivar equipos, no ideas
Apagar el LCD o monitor en Linux
Permisos de archivos en Linux
Si hay alguno que también te ha gustado especialmente estás invitado dejar un comentario en la entrada.
No tienen ningún orden en concreto y su temática está mezclada. Sin más aquí los tenéis.
30 Leyes epónimas relacionadas con el desarrollo de software (I)
30 Leyes epónimas relacionadas con el desarrollo de software (II)
30 Leyes epónimas relacionadas con el desarrollo de software (y III)
Tráiler promocional de VLC [Humor]
JavaHispano Podcast - 073 - Programación con GWT
Algunas novedades en GNOME-Shell
Cubo de Ubuntu (Cheat Cube)
Cubo de Fedora (Cheat Cube)
Cultivar equipos, no ideas
Apagar el LCD o monitor en Linux
Permisos de archivos en Linux
Si hay alguno que también te ha gustado especialmente estás invitado dejar un comentario en la entrada.
viernes, 12 de febrero de 2010
Configurar GRUB 2 en modo gráfico
Continuando con esta serie de entradas sobre personalización (ver referencia), ahora vamos a darle un nuevo aspecto a la primera pantalla que vemos según arrancamos el ordenador. Para ello, vamos a configurar GRUB 2 para que se muestre en modo gráfico, en vez del modo texto por defecto, y cambiaremos el fondo de pantalla utilizado en el menú de selección de sistema operativo.
Para iniciar GRUB 2 en modo gŕafico debemos insertar las siguientes lineas de código al principio del archivo «/boot/grub/grub.cfg». En el ejemplo, se configura la resolución de la pantalla con «gfxmode» en 1024x768 a 32 bits de color. Lo ideal es seleccionar la resolución nativa de nuestro monitor ya que esta será la que mejor se vea, sobre todo si tenéis pantallas LCD o TFT.
Mediante «background_image» se indica la imagen de fondo y antes con «insmod» se indica el modulo necesario para cargar el tipo de imagen (png para una imagen png, jpeg para una imagen jpeg, ...). La imagen de fondo lo ideal es que tenga el mismo tamaño que la resolución de la pantalla escogida sino sólo se mostrará lo que quepa de la parte superior izquierda de la imagen. El archivo unicode.pf2 se puede copiar desde /usr/share/grub/.
También podemos hacer que una vez se selecciona el sistema operativo los mensajes de inicio se visualicen en una consola gráfica con framebuffer. Para esto debemos añadir el comando «gfxpayload» con la resolución del framebuffer antes del comando «linux». Al final nos quedará en cada menuentry algo como esto:
Para consultar los modos de tu tarjeta gráfica puedes instalar el paquete hwinfo desde AUR (en Arch Linux) y ejecutar:
Realizando estas modificaciones a nuestro inicio del sistema conseguimos que GRUB 2 y la consola con los mensajes del inicio del sistema se vean de esta forma:
Si te ha servido de ayuda deja un comentario y si te es posible un enlace con una captura de pantalla mostrando como se ve ahora tu inicio del sistema.
Actualización (13-06-2010): La forma de configurar GRUB 2 ha cambiado desde hace un tiempo consulta el apartado Configuration en la wiki de Arch sobre GRUB2 para ver como se hace ahora, que por lo que veo es bastante más sencillo, automático y menos propenso a errores.
Referencia:
Cambiar el fondo de pantalla de GDM
Cambiar el fondo del diálogo de bloqueo en GNOME
http://foro.archlinux.cl/viewtopic.php?id=12
Para iniciar GRUB 2 en modo gŕafico debemos insertar las siguientes lineas de código al principio del archivo «/boot/grub/grub.cfg». En el ejemplo, se configura la resolución de la pantalla con «gfxmode» en 1024x768 a 32 bits de color. Lo ideal es seleccionar la resolución nativa de nuestro monitor ya que esta será la que mejor se vea, sobre todo si tenéis pantallas LCD o TFT.
Mediante «background_image» se indica la imagen de fondo y antes con «insmod» se indica el modulo necesario para cargar el tipo de imagen (png para una imagen png, jpeg para una imagen jpeg, ...). La imagen de fondo lo ideal es que tenga el mismo tamaño que la resolución de la pantalla escogida sino sólo se mostrará lo que quepa de la parte superior izquierda de la imagen. El archivo unicode.pf2 se puede copiar desde /usr/share/grub/.
insmod font
if loadfont /grub/unicode.pf2 ; then
set gfxmode="1024x768x32"
insmod gfxterm
insmod vbe
terminal_output gfxterm
if terminal_output gfxterm; then true ; else
terminal gfxterm
fi
fi
insmod png
background_image /grub/backgrounds/archlinux.png
También podemos hacer que una vez se selecciona el sistema operativo los mensajes de inicio se visualicen en una consola gráfica con framebuffer. Para esto debemos añadir el comando «gfxpayload» con la resolución del framebuffer antes del comando «linux». Al final nos quedará en cada menuentry algo como esto:
menuentry "Arch Linux" {
gfxpayload=1024x768x24
linux /vmlinuz26 root=/dev/disk/by-uuid/2b0bbed6-17f9-4fa4-b45e-991d17c26896 ro
initrd /kernel26.img
}
Para consultar los modos de tu tarjeta gráfica puedes instalar el paquete hwinfo desde AUR (en Arch Linux) y ejecutar:
# hwinfo --framebuffer 02: None 00.0: 11001 VESA Framebuffer [Created at bios.459] Unique ID: rdCR.y65X0qfNL88 Hardware Class: framebuffer Model: "Sun Microsystems VirtualBox VBE Adapter" Vendor: "Sun Microsystems, Inc." Device: "VirtualBox VBE Adapter" SubVendor: "VirtualBox VBE BIOS http://www.virtualbox.org/" SubDevice: Revision: "Sun VirtualBox Version 3.1.2" Memory Size: 64 MB Memory Range: 0xe0000000-0xe3ffffff (rw) Mode 0x0300: 640x400 (+640), 8 bits Mode 0x0301: 640x480 (+640), 8 bits Mode 0x0303: 800x600 (+800), 8 bits Mode 0x0305: 1024x768 (+1024), 8 bits Mode 0x0307: 1280x1024 (+1280), 8 bits Mode 0x030d: 320x200 (+640), 15 bits Mode 0x030e: 320x200 (+640), 16 bits Mode 0x030f: 320x200 (+960), 24 bits Mode 0x0310: 640x480 (+1280), 15 bits Mode 0x0311: 640x480 (+1280), 16 bits Mode 0x0312: 640x480 (+1920), 24 bits Mode 0x0313: 800x600 (+1600), 15 bits Mode 0x0314: 800x600 (+1600), 16 bits Mode 0x0315: 800x600 (+2400), 24 bits Mode 0x0316: 1024x768 (+2048), 15 bits Mode 0x0317: 1024x768 (+2048), 16 bits Mode 0x0318: 1024x768 (+3072), 24 bits Mode 0x0319: 1280x1024 (+2560), 15 bits Mode 0x031a: 1280x1024 (+2560), 16 bits Mode 0x031b: 1280x1024 (+3840), 24 bits Mode 0x0340: 320x200 (+1280), 24 bits Mode 0x0341: 640x400 (+2560), 24 bits Mode 0x0342: 640x480 (+2560), 24 bits Mode 0x0343: 800x600 (+3200), 24 bits Mode 0x0344: 1024x768 (+4096), 24 bits Mode 0x0345: 1280x1024 (+5120), 24 bits Mode 0x0346: 320x200 (+320), 8 bits Mode 0x0347: 1600x1200 (+6400), 24 bits Mode 0x0348: 1152x864 (+1152), 8 bits Mode 0x0349: 1152x864 (+2304), 15 bits Mode 0x034a: 1152x864 (+2304), 16 bits Mode 0x034b: 1152x864 (+3456), 24 bits Mode 0x034c: 1152x864 (+4608), 24 bits Config Status: cfg=new, avail=yes, need=no, active=unknown
Realizando estas modificaciones a nuestro inicio del sistema conseguimos que GRUB 2 y la consola con los mensajes del inicio del sistema se vean de esta forma:
Si te ha servido de ayuda deja un comentario y si te es posible un enlace con una captura de pantalla mostrando como se ve ahora tu inicio del sistema.
Actualización (13-06-2010): La forma de configurar GRUB 2 ha cambiado desde hace un tiempo consulta el apartado Configuration en la wiki de Arch sobre GRUB2 para ver como se hace ahora, que por lo que veo es bastante más sencillo, automático y menos propenso a errores.
Referencia:
Cambiar el fondo de pantalla de GDM
Cambiar el fondo del diálogo de bloqueo en GNOME
http://foro.archlinux.cl/viewtopic.php?id=12
miércoles, 10 de febrero de 2010
Cambiar el fondo de pantalla de GDM
Después de comentar como cambiar el fondo al diálogo de bloqueo voy a mostrar como cambiar el fondo para GDM que viene por defecto al instalar los paquetes de GNOME (2.28) en Arch Linux. De esta forma podremos tener el mismo fondo tanto en el inicio de sesión con GDM, en nuestro escritorio y en el diálogo de bloqueo.
El procedimiento consiste en cambiar el fondo de pantalla del usuario «gdm». Para ello, ejecutamos la siguiente linea de comandos (en modo root) que abre el diálogo «Preferencias de la apariencia» como si lo estuviese ejecutando el usuario gdm, cambiando las preferencias tal y como lo haríamos para nuestro usuario estaremos cambiando las propiedades de GDM.
En el diálogo seleccionamos el fondo que queramos para GDM.
La siguiente vez que entremos al GDM veremos el fondo de pantalla que hemos elegido. Nuestro sistema ahora nos quedaría así.
El procedimiento consiste en cambiar el fondo de pantalla del usuario «gdm». Para ello, ejecutamos la siguiente linea de comandos (en modo root) que abre el diálogo «Preferencias de la apariencia» como si lo estuviese ejecutando el usuario gdm, cambiando las preferencias tal y como lo haríamos para nuestro usuario estaremos cambiando las propiedades de GDM.
# sudo -u gdm dbus-launch gnome-appearance-properties
En el diálogo seleccionamos el fondo que queramos para GDM.
La siguiente vez que entremos al GDM veremos el fondo de pantalla que hemos elegido. Nuestro sistema ahora nos quedaría así.
domingo, 7 de febrero de 2010
Cambiar el fondo del diálogo de bloqueo en GNOME
Para esos amantes de la personalización del escritorio esta es una de las cosas que les va a gustar. Ubuntu 9.10 con GNOME viene con un fondo de pantalla todo negro para el diálogo de bloqueo y Arch Linux con uno predeterminado y que será diferente del que tengamos para nuestro escritorio.
Una forma de hacer el cambio en Arch Linux es reemplazando el archivo «/usr/share/pixmaps/backgrounds/gnome/background-default.jpg» por el que deseemos ejecutando la siguiente linea de comandos en modo root. El fondo de pantalla que he elegido para el ejemplo es uno de los proporcionados por GNOME.
Otra forma de conseguir el mismo resultado y que funciona tanto en Ubuntu como en Arch Linux (y muy posiblemente en otras distribuciones Linux, *BSD y *NIX que utilicen GNOME) sin tener que utilizar la linea de comandos es mediante el Editor de configuración. Ejecutando el Editor de configuración, en la ruta «/desktop/gnome/background» hay una propiedad «picture_filename» que contiene la ubicación del archivo del fondo de escritorio que estamos utilizando. Para conseguir que ese mismo fondo nos aparezca en el diálogo de bloqueo pulsamos con el botón derecho del ratón y hacemos clic en la opción «Establecer como predeterminado». Nos pedirá privilegios para realizar la acción con lo que introducimos la contraseña que tengamos para root y ya está. Pulsando «Ctrl+Alt+L» para bloquear la pantalla podemos ver nuestro nuevo fondo.
Con esto conseguimos darle un nuevo aspecto al diálogo de bloqueo. La única objeción es que se configura a nivel del sistema y no de usuario, no obstante, puede ser más que suficiente.
Quedan bonitos, ¿verdar?
Referencia:
http://forums.linuxmint.com/viewtopic.php?f=25&t=26759
http://wiki.archlinux.org/index.php/Gnome_Tips#Change_the_Default_Background_Image
http://bbs.archlinux.org/viewtopic.php?id=70210
Una forma de hacer el cambio en Arch Linux es reemplazando el archivo «/usr/share/pixmaps/backgrounds/gnome/background-default.jpg» por el que deseemos ejecutando la siguiente linea de comandos en modo root. El fondo de pantalla que he elegido para el ejemplo es uno de los proporcionados por GNOME.
# cp /usr/share/pixmaps/backgrounds/gnome/nature/Dune.jpg /usr/share/pixmaps/backgrounds/gnome/background-default.jpg
Otra forma de conseguir el mismo resultado y que funciona tanto en Ubuntu como en Arch Linux (y muy posiblemente en otras distribuciones Linux, *BSD y *NIX que utilicen GNOME) sin tener que utilizar la linea de comandos es mediante el Editor de configuración. Ejecutando el Editor de configuración, en la ruta «/desktop/gnome/background» hay una propiedad «picture_filename» que contiene la ubicación del archivo del fondo de escritorio que estamos utilizando. Para conseguir que ese mismo fondo nos aparezca en el diálogo de bloqueo pulsamos con el botón derecho del ratón y hacemos clic en la opción «Establecer como predeterminado». Nos pedirá privilegios para realizar la acción con lo que introducimos la contraseña que tengamos para root y ya está. Pulsando «Ctrl+Alt+L» para bloquear la pantalla podemos ver nuestro nuevo fondo.
Con esto conseguimos darle un nuevo aspecto al diálogo de bloqueo. La única objeción es que se configura a nivel del sistema y no de usuario, no obstante, puede ser más que suficiente.
Quedan bonitos, ¿verdar?
Referencia:
http://forums.linuxmint.com/viewtopic.php?f=25&t=26759
http://wiki.archlinux.org/index.php/Gnome_Tips#Change_the_Default_Background_Image
http://bbs.archlinux.org/viewtopic.php?id=70210
sábado, 6 de febrero de 2010
¡Hola mundo!
Bueno, ¡pues ya está!, ya tengo mi propio blog, todavía está en fase de construcción así que según vaya teniendo tiempo iré haciendo pequeños cambios en los gadgets y en su disposición. Por ahora me conformo con tenerlo visible e ir conociendo como funciona Blogger y otras herramientas como Google Adsense, Google Analytics y Google FeedBurner.
Pero lo principal, escribir entradas en el blog, es algo que ya puedo realizar. Tratarán sobre temas relacionados con el software libre, incluyendo las dos distribuciones GNU/Linux que en este momento uso más habitualmente que son Ubuntu y Arch Linux, temas de tecnología, quizá temas de programación, experiencias personales sobre los mismos y otras cosas que se me vayan ocurriendo.
En cualquier caso, espero que algunas entradas las consideréis interesantes u os resulten útiles. Y como no podría ser de otra forma ¡sois bienvenidos a realizar comentarios y a enviarme sugerencias!.
Pero lo principal, escribir entradas en el blog, es algo que ya puedo realizar. Tratarán sobre temas relacionados con el software libre, incluyendo las dos distribuciones GNU/Linux que en este momento uso más habitualmente que son Ubuntu y Arch Linux, temas de tecnología, quizá temas de programación, experiencias personales sobre los mismos y otras cosas que se me vayan ocurriendo.
En cualquier caso, espero que algunas entradas las consideréis interesantes u os resulten útiles. Y como no podría ser de otra forma ¡sois bienvenidos a realizar comentarios y a enviarme sugerencias!.
Suscribirse a:
Entradas
(
Atom
)